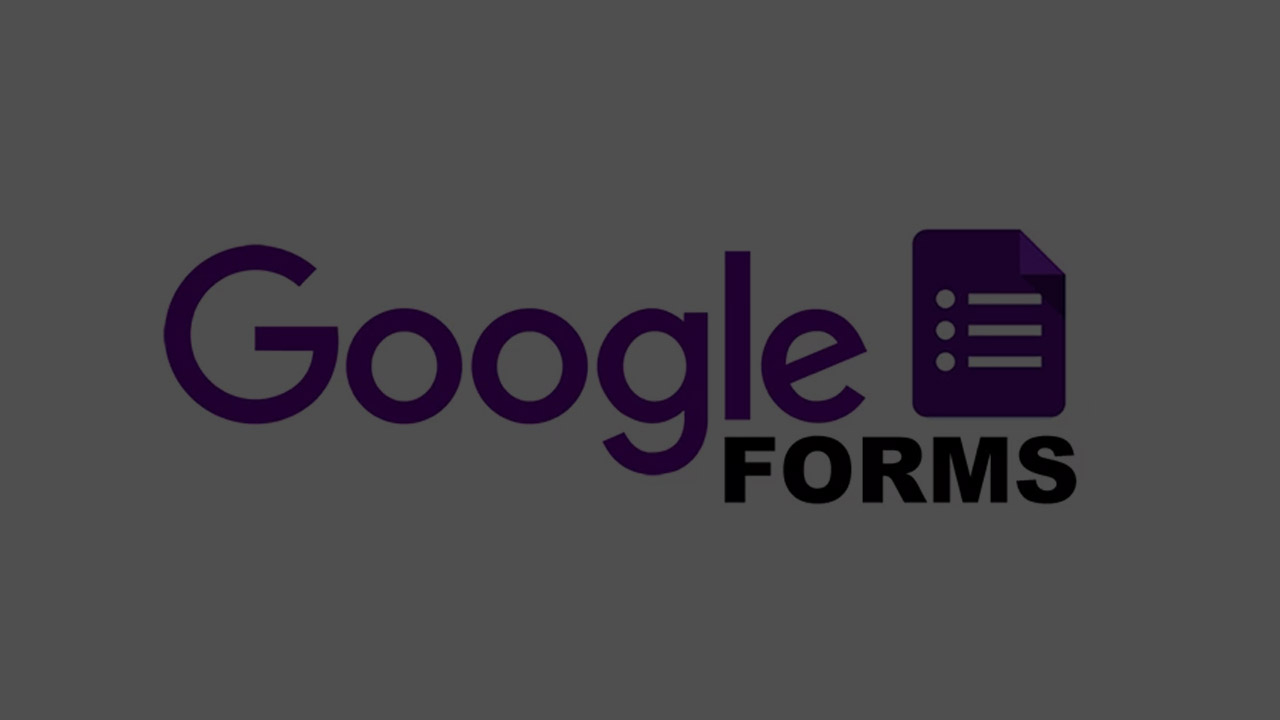Alhamdulillah, saya masih diberi nikmat sehat dan waktu oleh Tuhan sehingga saya masih bisa berbagi informasi di blog Disaya ini. Kali ini saya mau share tentang cara membuat google Form. Sebagaimana yang kita tahu bahwa Google Form adalah suatu layanan pembuatan form online yang disediakan oleh Google.
Tentunya, sebagaimana umumnya layanan Google, layanan ini juga termasuk salah satu layanan yang dapat kamu gunakan secara gratis sob.
Salah satu kegunaan Google Form ini ialah dapat membantu kamu membuat dan mengumpulkan data dengan mudah. Misalnya, data penelitian, formulir pendaftaran online, dan lain sebagainya.
Daftar Isi
Panduan Cara Membuat Google Form dengan Mudah
Oke, sebelum kamu mulai membuat Formulir online, pastikan dulu kalau kamu sudah punya akun email dari Google, yaitu Gmail. Jika belum, silahkan membuat akun Gmail dulu di https://accounts.google.com/signup. Isi data kamu dengan lengkap dan benar ya.
Jika kamu sudah punya akun Gmail, kamu boleh langsung ke panduan ini…
1. Buka Google Form
Untuk membuka Google form, silahkan ke alamat https://docs.google.com/forms/. Nanti kamu akan di arahkan ke halaman login email kamu. Silahkan login menggunakan email yang sudah kamu buat tadi. Tapi, jika kamu sudah login sebelumnya, kamu akan diarahkan langsung ke halaman seperti ini:
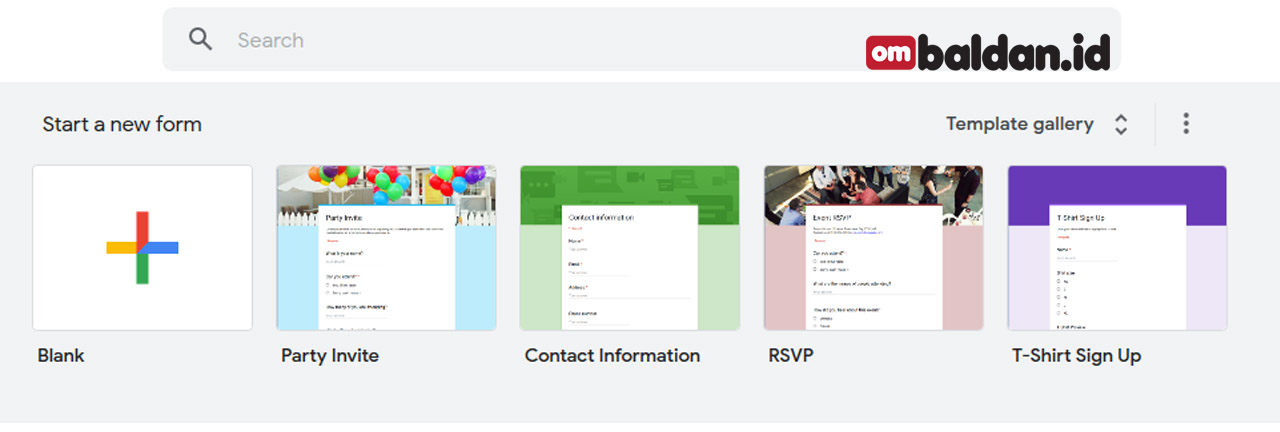
2. Pilih Template
Silahkan kamu pilih template formulir yang sesuai kebutuhan. Jika bingung memilih template yang mana, kamu bisa juga memilih yang Model Blank dan Background berwarna putih dengan mengklik tanda “+”.
Nah, saat kamu sudah memilih template kosong, kamu akan melihat kolom Untitled Form. Seperti gambar berikut:
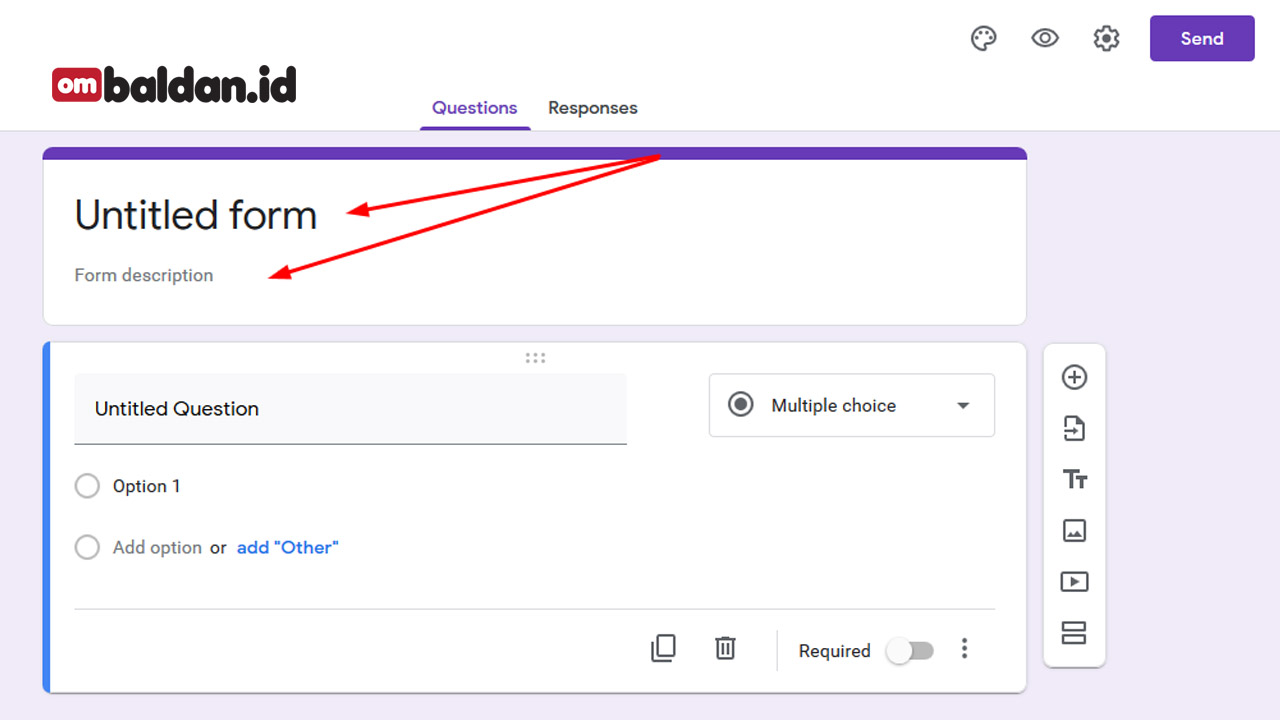
Klik saja pada kolom tersebut lalu beri judul pada Formulir atau kuesioner yang akan kamu buat. Sementara di kolom Form Description, buatlah deskripsi singkat yang jelas agar orang paham maksud dan tujuan dari form atau kuesioner yang kamu buat.
3. Membuat Kuesioner
Saatnya membuat beberapa daftar pertanyaan dalam Form yang kita buat tadi. Kamu bisa membuat pertanyaan yang kamu inginkan dan pilih jenis pertanyaannya.
Misal di sini saya buat pertanyaan pertama dengan “Nama Kamu”. Sebelah kolom pertanyaan, ada pilihan jenis pertanyaannya, yaitu “Short Answer” untuk jawaban singkat.
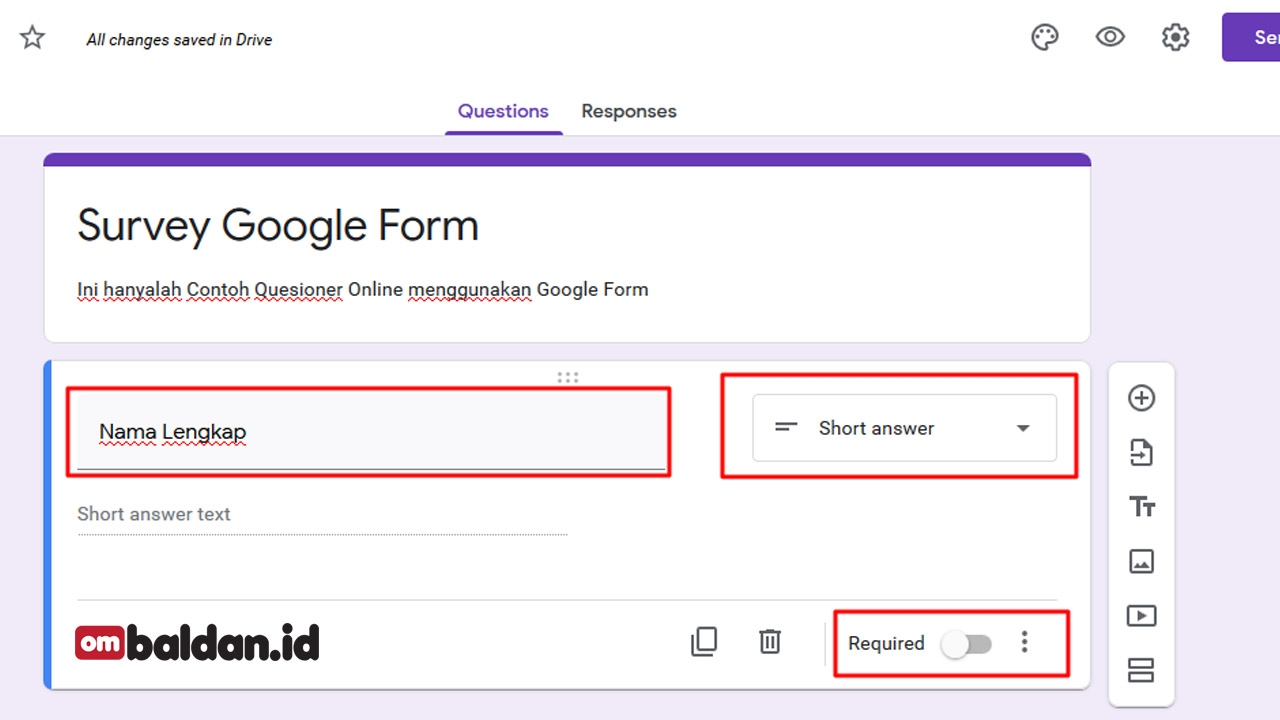
Jika kamu klik tanda panah ke bawah pada bagian “Short Answer” itu, kamu akan menemukan banyak jenis pertanyaan lainnya. Seperti, Pilihan Ganda (Multiple Choice), pilihan Kotak Centang (Checkboxes) dan Tarik-turun (Dropdown).
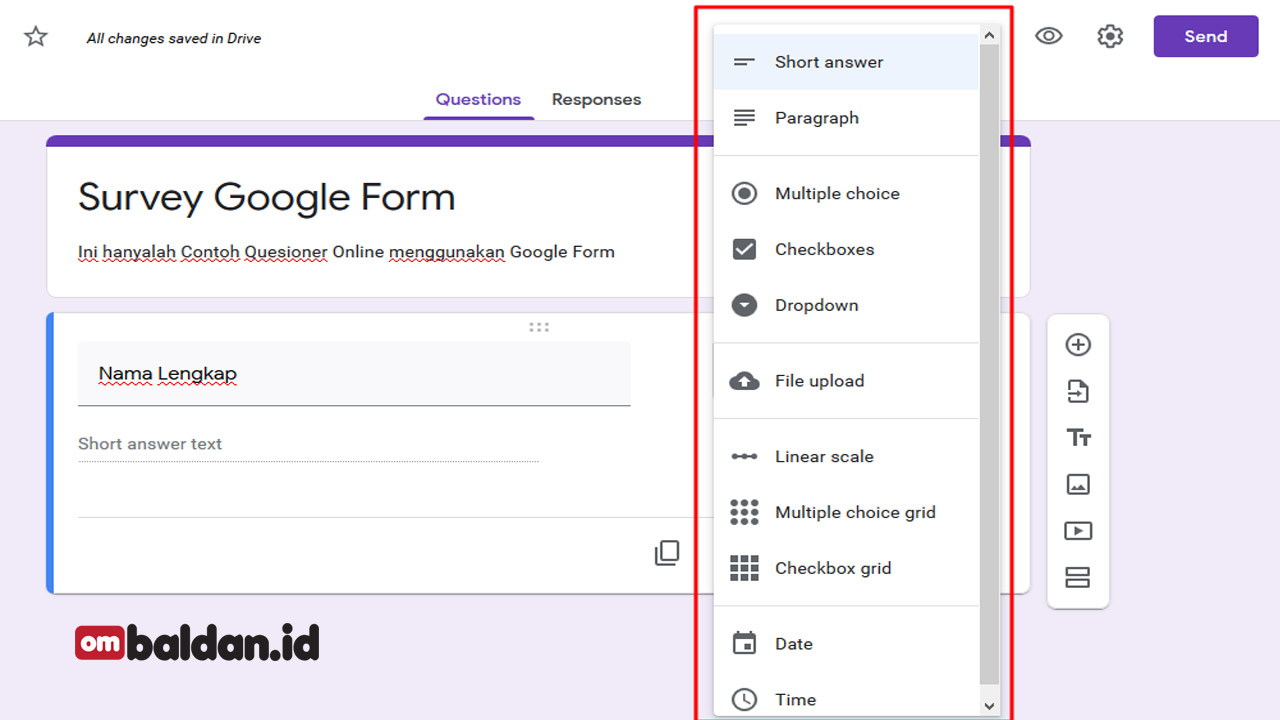
Untuk menambah pertanyaan, kamu bisa klik tanda “+” di sisi bagian kanan. Misalnya, di sini saya contohkan “Alamat Lengkap” dengan memakai jenis Long Answer Text, “Gender” dengan jenis Multiple Choice, “Pendidikan Terakhir” dengan jenis Check Box. Lihat gambar di bawah ini:
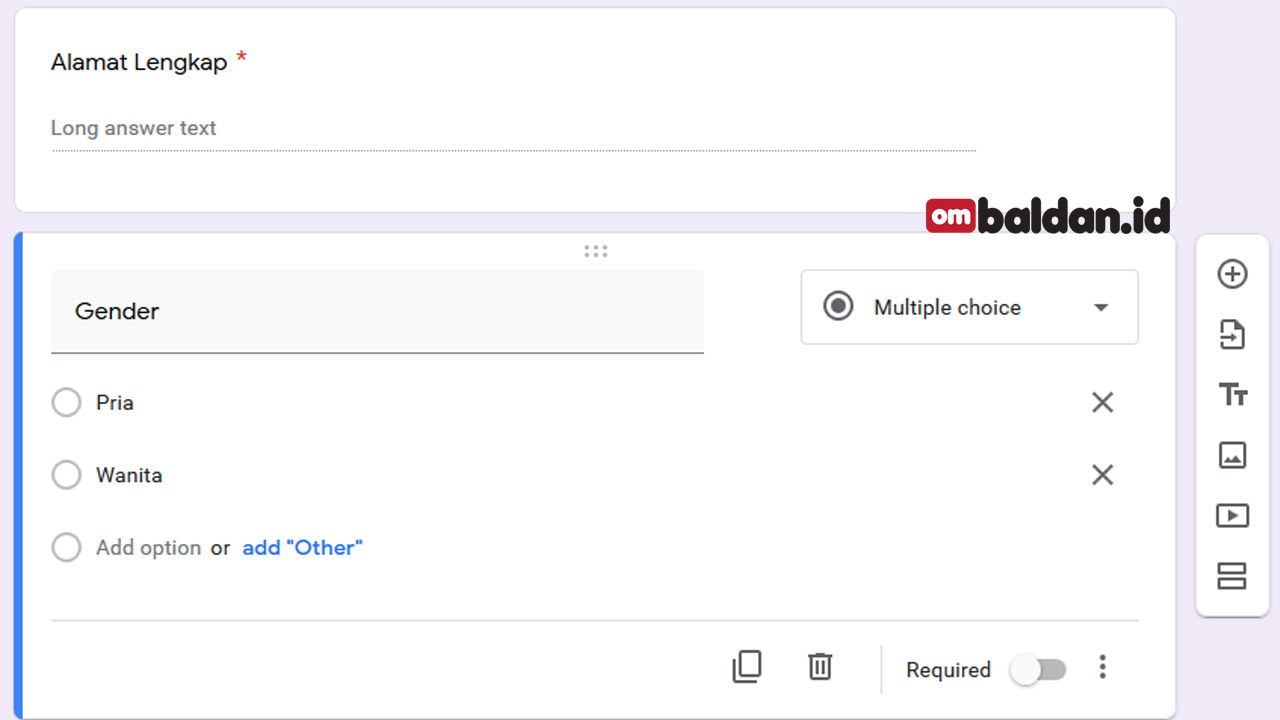
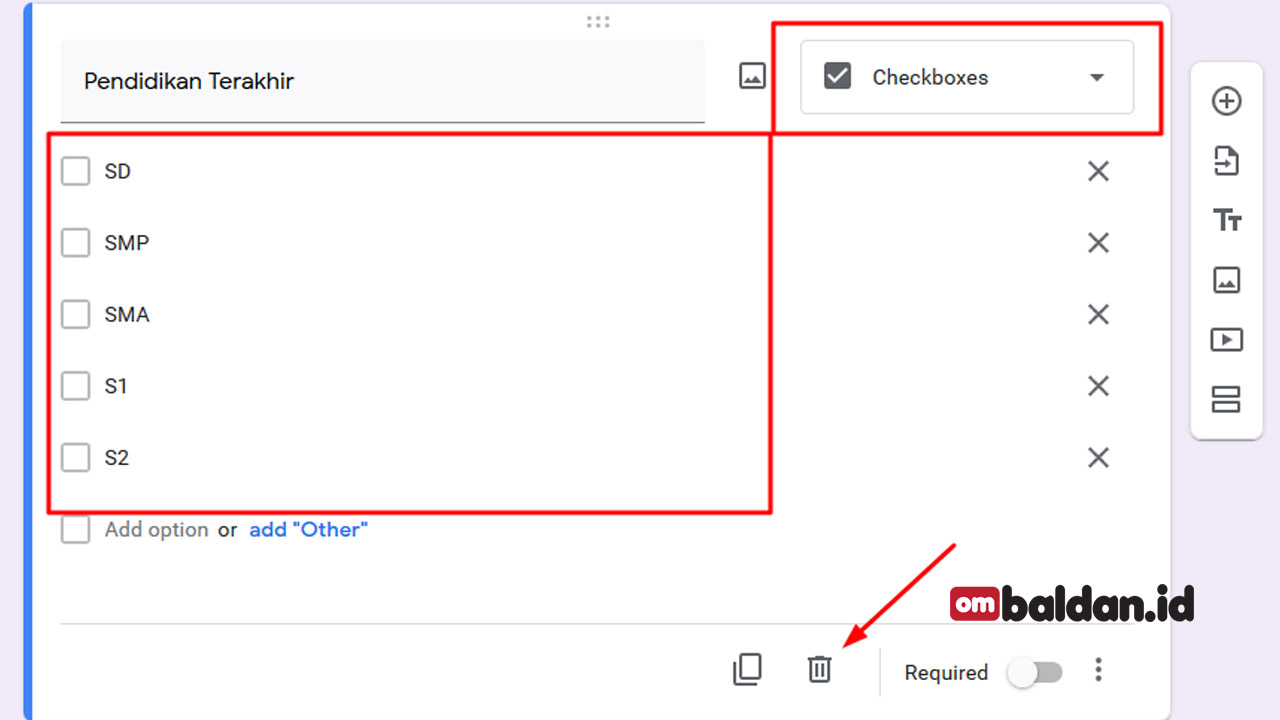
Jika kuesioner yang kamu buat ada yang salah atau mau diganti, kamu bisa langsung mengganti saja Pertanyaannya dan Jenisnya. Atau bisa menghapusnya dengan mengklik icon “tempat sampah”.
Selain itu, kamu juga sebenarnya bisa membuat responden kamu untuk mengupload file tertentu seperti dokumen atau foto. Kamu tinggal pilih jenisnya pada bagian kanan.
4. Preview dan Publish
Jika semua pertanyaan sudah selesai kamu buat, kamu bisa preview dulu Form yang sudah kamu buat sebelum dipublish. Caranya, klik tanda “mata”pada bagian kanan atas halama Form. Lihat gambar berikut:

Jika tampilannya sudah sesuai dengan yang kamu harapkan, serta tidak ada lagi yang ingin kamu revisi, kamu tinggal klik tombol “Kirim” di sudut kanan atas. Nantinya, setelah klik tombol kirim, kamu akan mendapatkan Link Form yang bisa kamu bagikan. Seperti ini:
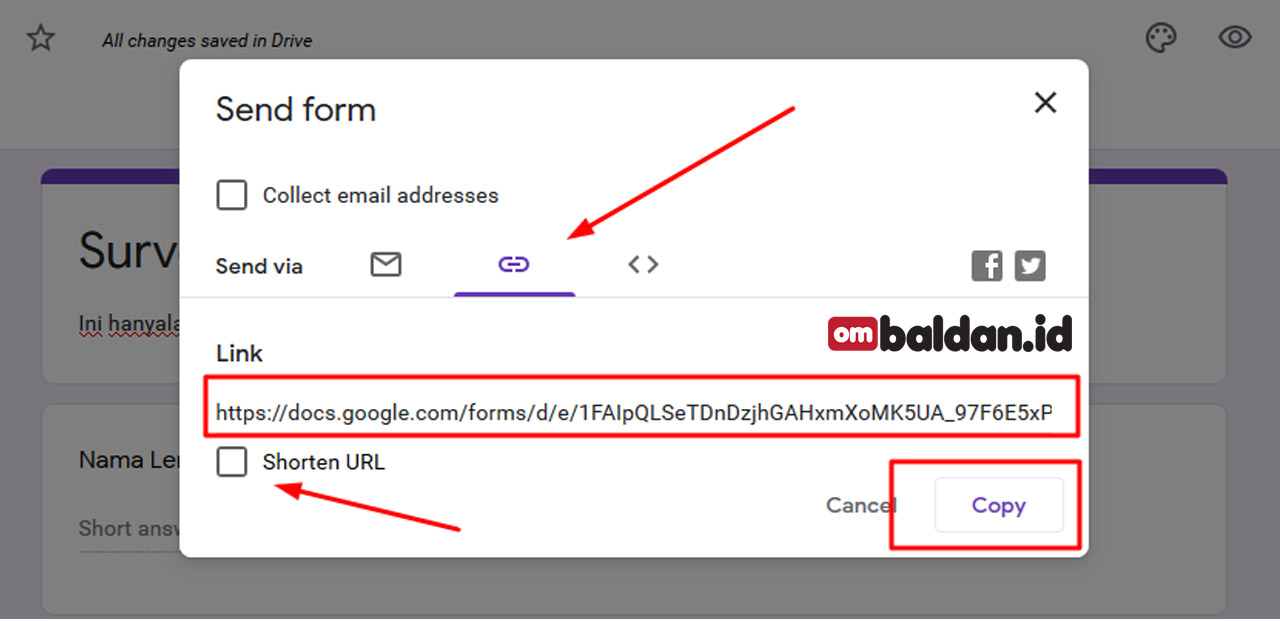
Jika kamu perhatikan, URL yang diberikan standar adalah URL yang sangat panjang. Tentu kurang enak dipandang mata saat disebarluaskan. Nah, Kamu bisa memanfaatkan fitur lainnya agar bisa memperpendek link Google Form tersebut dengan klik “Shorten URL” (Perpendek URL) dan kamu sudah bisa langsung Copy dan sebarkan link tersebut.
5. Melihat Hasil Kuesioner
Jika proses survey kamu sudah berakhir, kamu bisa melihat hasilnya secara online juga. Caranya, kamu bisa lihat pada bagian Tanggapan (Responses) di sebelah kanan bagian Pertanyaan.
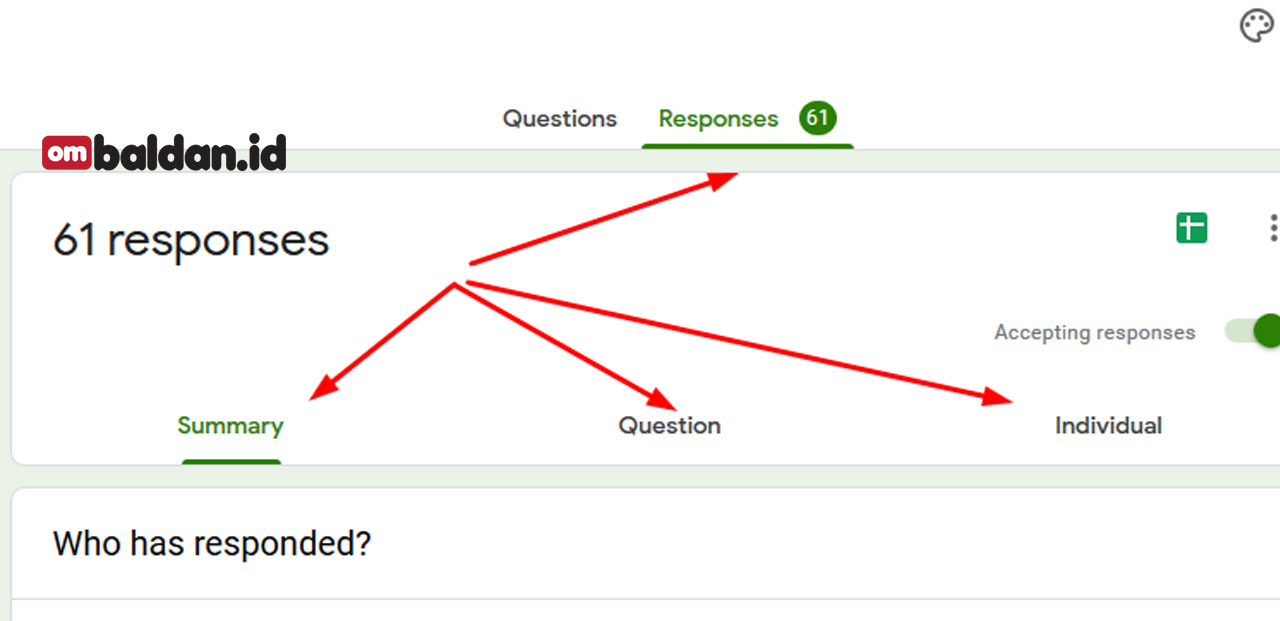
Pada bagian ini, Kamu akan lihat berapa banyak responden yang telah merespon dan respondnya. Lengkap Grafiknya, dan data-data lainnya.
Baca juga sob:
- Cara Membuat Akun Facebook Lebih dari Satu dan Aman
- Cara Hapus Akun Instagram Secara Permanen dan Sementara
- Cara Membuat Link WA, Panduan Paling Lengkap Tahun Ini
Ok, Sepertinya panduan mengenai cara membuat google form dari saya cukup sampai di sini dulu ya sob. Semoga bermanfaat. Jika kamu ingin bertanya, kamu bisa meninggalkan komentar, Insya Allah saya berusaha untuk menjawabnya sesegera mungkin.