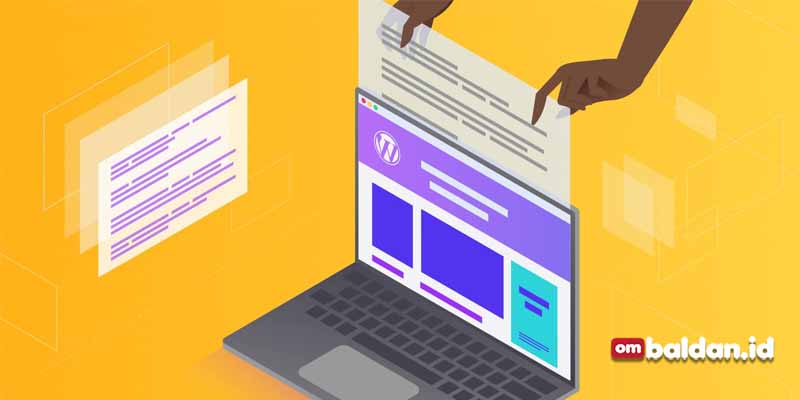Para developer web kerap membuat rancangan web di localhost sebelum menghostingnya. Di localhost para developer bisa lebih leluasa mengembangkan web secara offline. Lalu bagaimana cara upload web ke hosting?
Terkait hal ini ada 2 cara. Pertama, bisa menggunakan plugin. Mengenai ini saya sudah pernah bahas pada tulisan sebelumnya tentang Cara Memindahkan Web dari Localhost ke Hosting.
Kedua, dengan cara manual yang akan kita bahas di bawah ini.
Daftar Isi
Panduan Lengkap Cara Upload Web ke Hosting
Nah, artikel berikut ini kamu akan mendapat panduan step by step upload web berbasis wordpress yang dibuat di localhost ke hosting.
Tahap 1: Persiapan
Sebelum menghostingkan website, ada beberapa hal yang perlu kamu persiapkan terlebih dahulu, diantaranya:
- Hosting & Domain
Website kamu butuh hosting dan domain untuk bisa publish web secara online. Pastikan untuk menyewa hosting dan domain di provider yang terpercaya.
Hosting yang akan kamu gunakan sangat berpengaruh terhadap performa web. Pilihlah secara hati-hati. Kamu bisa membandingkan beberapa provider melalui berbagai review di internet.
Jika kamu belum punya hosting atau domain, saya merekomendasikan kamu menggunakan NiagaHoster (gunakan kupon “disaya” untuk dapat diskon) dan Domainesia (pakai kupon “Promonesia” biar dapat diskon)
Kamu juga bisa artikel ini:
- Mengapa Domain Penting untuk Bisnis Kamu? Ini Alasannya!
- Macam-macam Hosting, dari Gratis Hingga yang Bayar
- File Website Localhost
Seluruh file website yang sedang kamu kembangkan di localhost, seluruhnya akan dipindah ke web hosting. Kamu perlu mengompress seluruh filenya dalam ekstensi .zip. Caranya adalah sebagai berikut:
- Masuk ke Local Disk C kemudian cari folder “xampp”. Lokasi foldernya menyesuaikan saat pertama kali kamu melakukan instalasi.
- Buka folder “xampp” -> buka folder htdocs. Di folder inilah, seluruh file proyek pengembangan web berada.
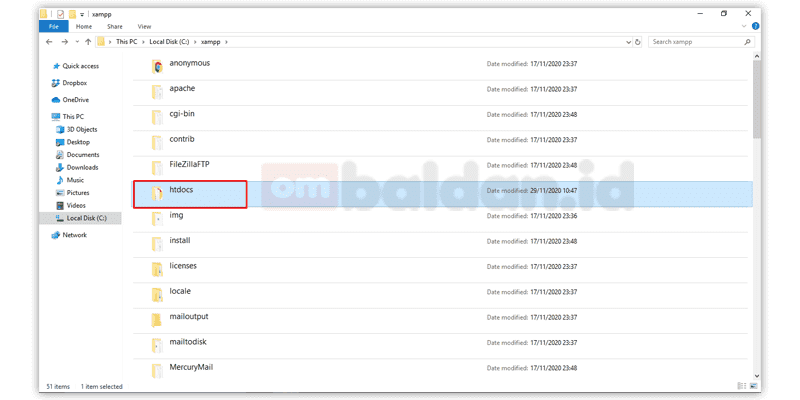
- Cari proyek web yang ingin kamu hosting. Pada contoh ini, file proyek yang ingin di hosting bernama “wordpress”. Seluruh file website berada dalam 1 folder bernama “wordpress”.
- Setelah itu, select semua file -> compress semuanya jadi file zip.
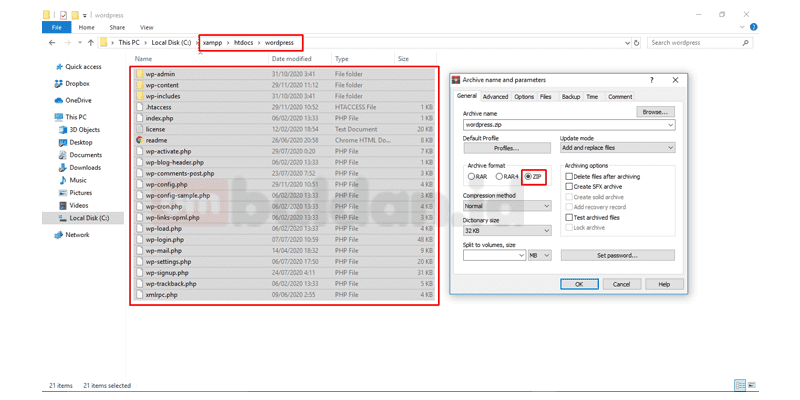
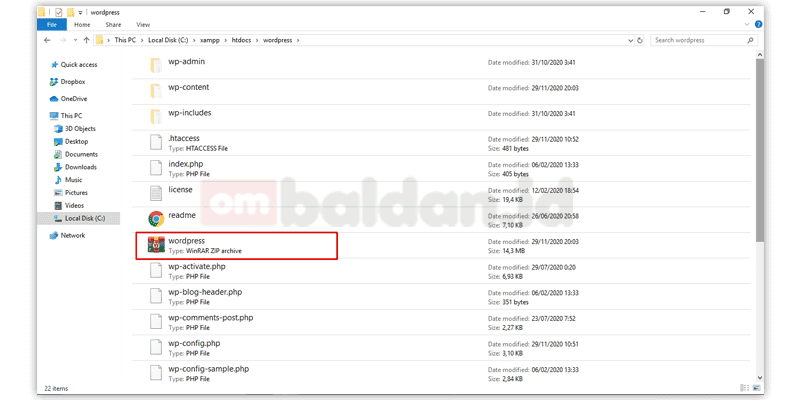
Nah, kamu sudah mendapatkan file website yang nanti akan di hosting. File yang sudah di compress bisa kamu pindahkan ke tempat yang lebih mudah ditemukan.
- File Database Localhost
Tidak hanya file websitenya, kamu juga butuh file database localhost untuk di upload ke server web.
Berikut langkah-langkah untuk export file database di localhost.
- Masuk ke halaman phpmyadmin. Di url browser, masukan “localhost/phpmyadmin”.
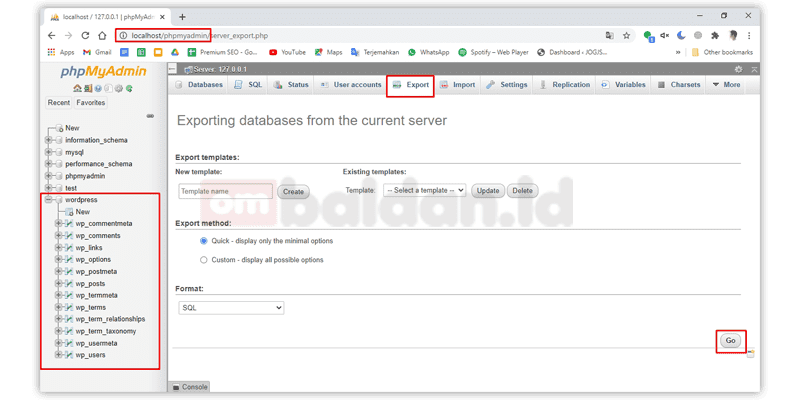
- Cari database dari website milik kamu.
- Setelah itu, Export file database. Caranya, klik tab Export -> Go
Nah, database sudah berhasil di export. File export nya berekstensi .sql. Letakan di tempat yang sama dengan file website supaya mudah ditemukan dan dikelola.
Setelah ketiga hal tadi sudah Anda persiapkan, tahap ini selesai.
Tahap 2: Masuk ke cPanel Server Web
Kamu sudah bisa masuk tahap inti dari proses upload web localhost ke web hosting.
Pertama-tama, kamu harus masuk ke cPanel hosting. Cara masuknya dengan mengetikkan namadomain.com/cpanel. Setelah itu, kamu hanya perlu login dengan memasukan username dan password.
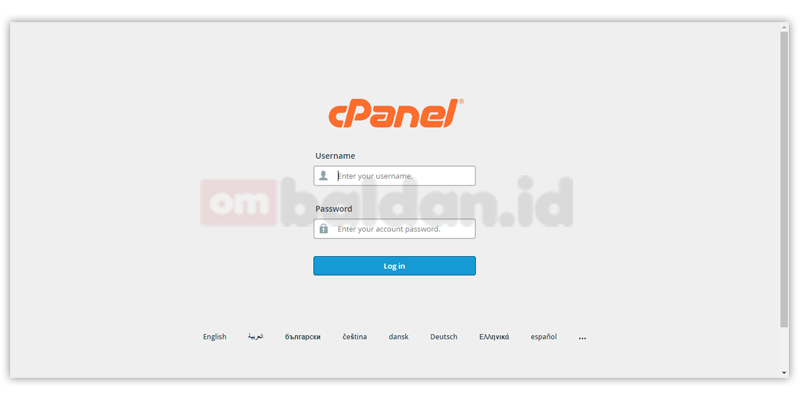
Setelah berhasil login, kamu akan diperhadapkan dengan halaman cPanel.
Tahap 3: Membuat Database di Web Hosting & Import Database Localhost
Kini kamu sudah benar-benar masuk tahap inti. Sebagai permulaan, kamu harus membuat database di server web terlebih dahulu. Setelah itu, file database dari localhost yang tadi sudah dipersiapkan, di import ke database baru.
- Membuat Database
Kamu bisa mengikuti langkah-langkah berikut ini untuk membuat database di server web:
- Setelah masuk cPanel, cari section Databases -> pilih menu MySQL Database
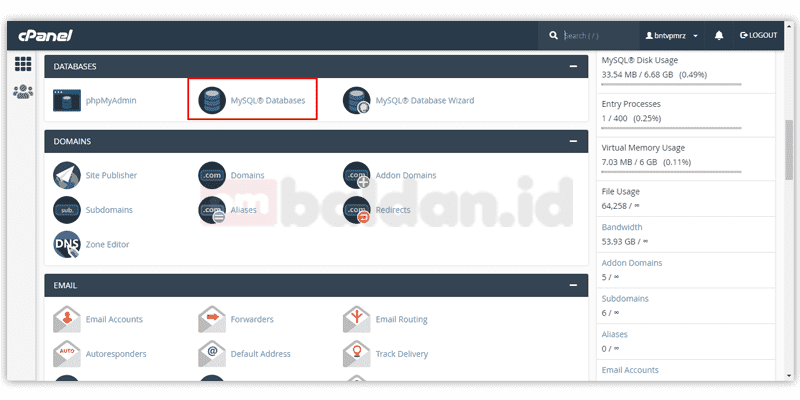
- Buat database untuk website milik kamu. Pada create new database, beri nama database yang cukup mudah diingat. Setelah selesai klik Create Database.
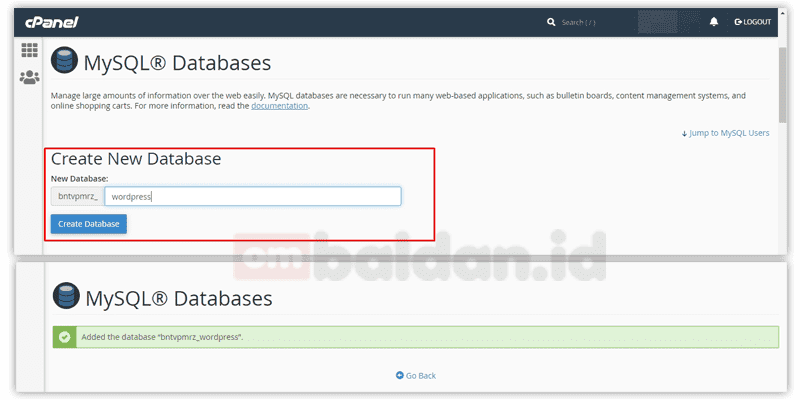
- Kamu juga butuh user baru untuk mengelola database tersebut. Scroll ke bawah, pada bagian “MySQL Users”, masukan username dan passwordnya. Setelah selesai klik Create Users.
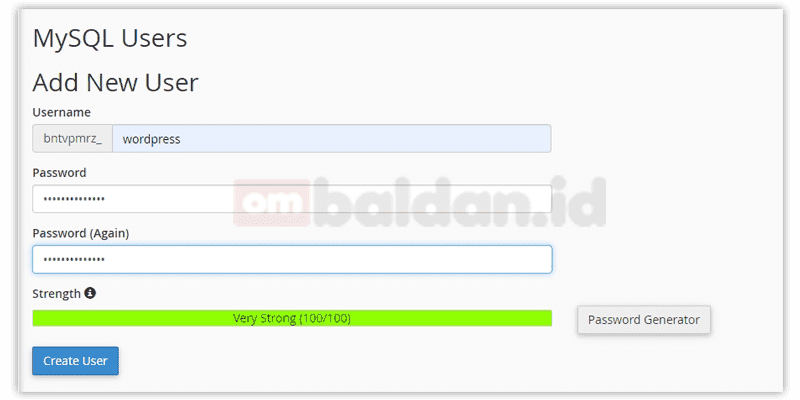
Kamu juga bisa menggunakan Password Generator untuk memberikan susunan password yang sangat kuat. Pastikan untuk mencatat passwordnya.
- Langkah selanjutnya adalah menghubungkan user ke database. Pada bagian “Add Users to Database”, pilih user dan database sesuai dengan tadi yang kamu buat. Setelah selesai klik Add.

- Kamu akan dibawa ke jendela “Manage User Privileges”. Ini merupakan hak akses pada user. Karena user yang tadi kamu buat akan menjadi administrator, centang saja “All Privileges” -> Make Change.
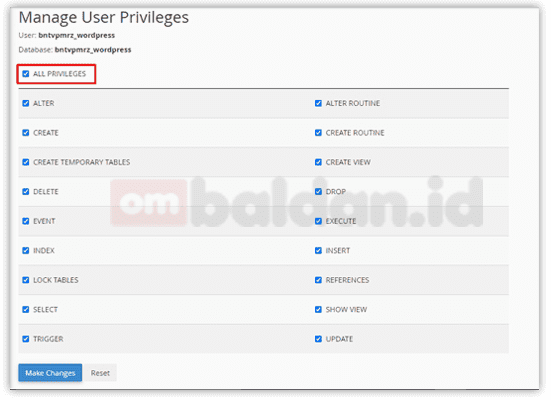
Tahap pembuatan database di web hosting sudah selesai.
- Import Database ke Database di Hosting
Kamu bisa mengikuti langkah-langkah berikut ini untuk import file database localhost ke database di web hosting:
- Pada cPanel, cari section Databases -> pilih menu phpMyAdmin.
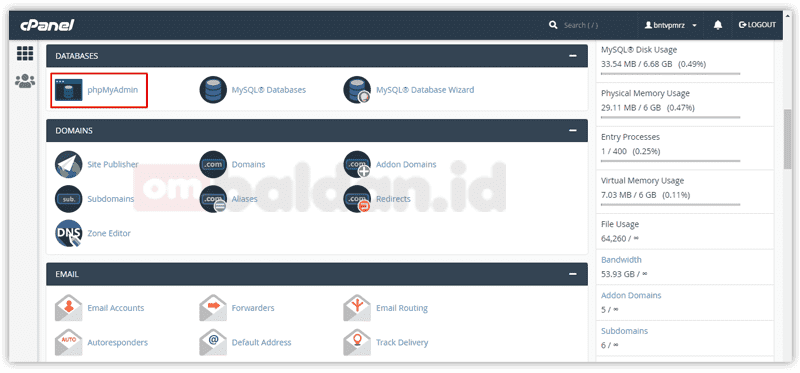
- Kamu kemudian akan dibawa masuk ke halaman phpmyadmin.
- Klik pada database yang tadi sudah kamu buat. Kemudian pilih tab Import.
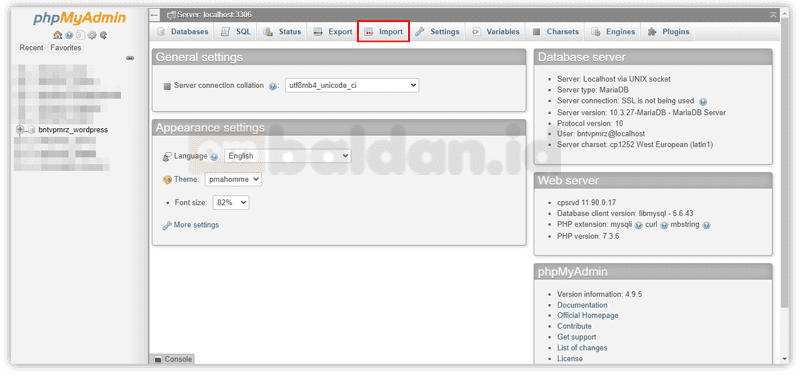
- Kamu akan masuk ke halaman Import. Klik tombol Choose File untuk menelusuri file database localhost yang tadi sudah kamu persiapkan.

- Scroll ke bagian bawah, kemudian klik tombol Go. Tunggu beberapa saat hingga ada pemberitahuan bahwa import telah selesai.
Seluruh file database localhost kini sudah masuk ke web hosting.
Kini kamu akan masuk tahap selanjutnya, yaitu upload file website.
Tahap 4: Upload File Website ke Web Hosting
Untuk mengupload file website ke web hosting sebenarnya ada 2 cara yang bisa digunakan, yaitu menggunakan File Manager dan FTP.
- Cara Upload File Web Menggunakan File Manager
Kamu bisa mengikuti langkah-langkah berikut ini untuk upload file website ke web hosting menggunakan file manager yang lebih praktis:
- Di cPanel, cari section Files. Kemudian pilih menu File Manager.
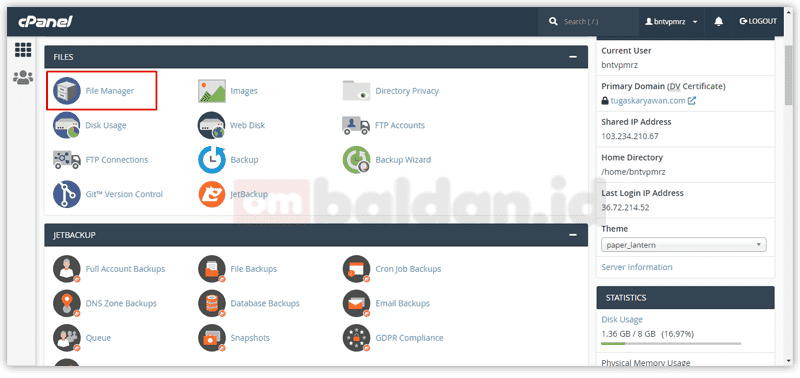
- Kamu akan dibawa masuk ke halaman file manager.
- Klik Upload -> Cari file web localhost yang tadi sudah kamu siapkan.
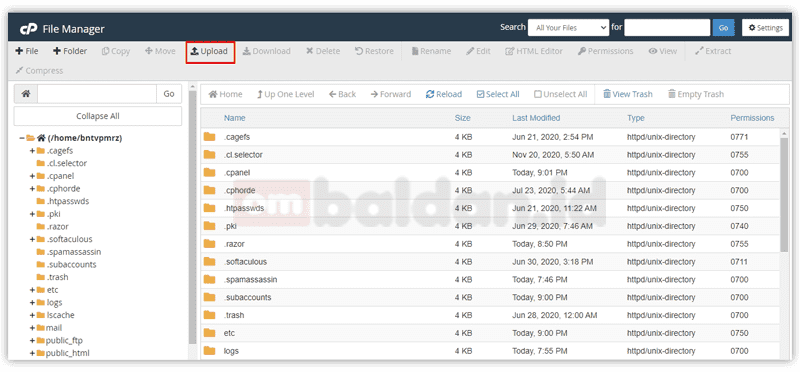
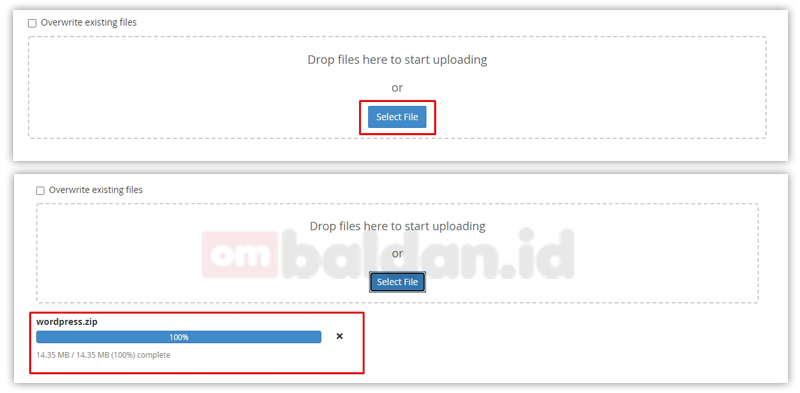
- Setelah file berhasil terupload, masukan file tersebut ke folder “public_html”. Caranya, pilih file -> klik Move -> pada jendela Move, tuliskan /public_html.
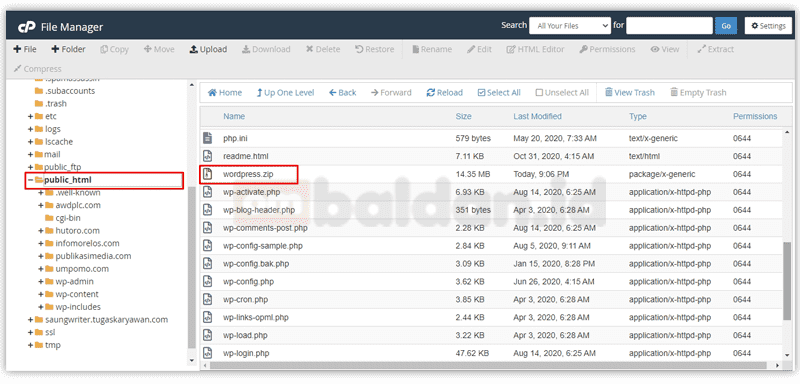
- File yang diupload masih berekstensi .zip. kamu perlu ekstrak seluruh filenya. Caranya, klik kanan pada file tersebut -> pilih extract -> pilih tujuan extrack di public_html
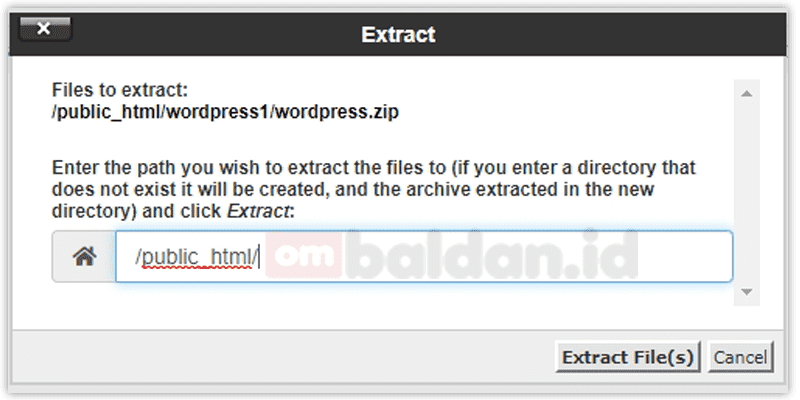
Semua file web dari localhost sekarang sudah masuk ke web hosting.
- Upload File Web Menggunakan FTP
Berikut adalah langkah-langkah untuk upload web menggunakan FTP yang lebih aman:
- Pertama-tama download aplikasi Filezilla. Ini adalah aplikasi FTP. Download di sini. Setelah itu instal di komputer kamu.
- Setelah aplikasi berhasil terinstal, buka FileZilla.
Pada bagian Host masukan IP dari server hosting,
pada bagian User masukan nama User hosting,
Pada bagian Password masukan Password hosting,
Pada bagian Port masukan angka 21 sebagai port default.
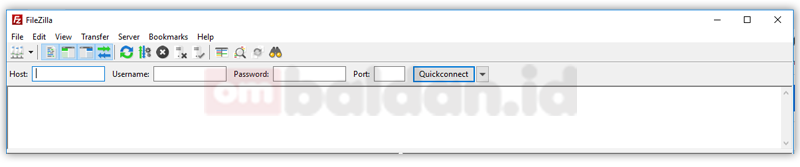
- Setelah berhasil terhubung, cari file web localhost yang tadi sudah kamu siapkan.
- Pada bagian Remote Site, buka direktori public_html.
- Drag file ke direktori public_html.
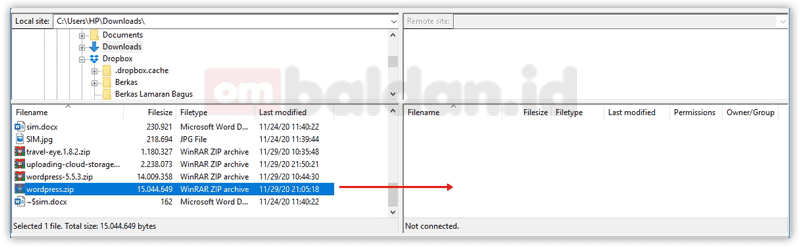
- Filezilla tidak bisa digunakan untuk ekstrak ekstensi Zip. Kamu bisa masuk ke File Manager di hosting kemudian meng-ekstraknya melalui itu.
- Selesai.
Tahap migrasi dari localhost ke web hosting pada dasarnya sudah selesai. Selanjutnya, kamu perlu melakukan sejumlah konfigurasi supaya website bisa online.
Tahap 5: Konfigurasi Database
Database yang diupload ke web hosting masih menggunakan informasi lama. Ada beberapa hal yang perlu dikonfigurasikan supaya bisa terkoneksi dengan website di hosting.
DB_NAME, DB_USER, dan DB_PASSWORD harus kamu sesuaikan dengan informasi database yang dibuat di hosting.
Caranya adalah sebagai berikut:
- Cari file wp-config.php di file website yang tadi sudah di extract. Kemudian, klik kanan -> Edit.
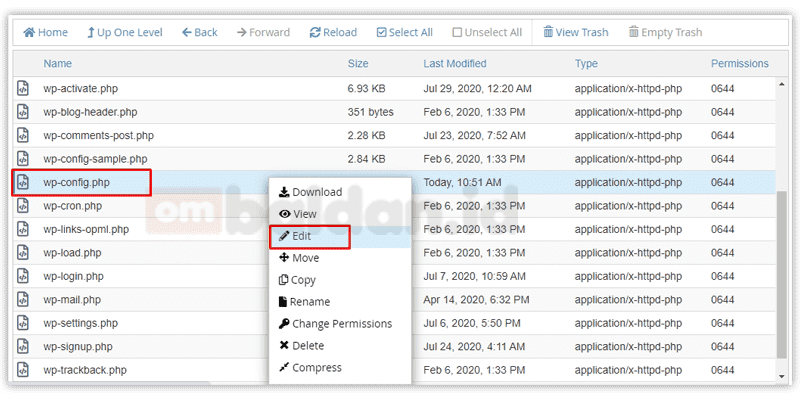
- Kamu akan dibawa masuk ke halaman wp-config.php. Halaman tersebut berisi sejumlah barisan code.
- Perhatikan gambar di bawah, kamu bisa mengedit DB_NAME, DB_USER, dan DB_PASSWORD sesuai data terbaru yang kamu buat.
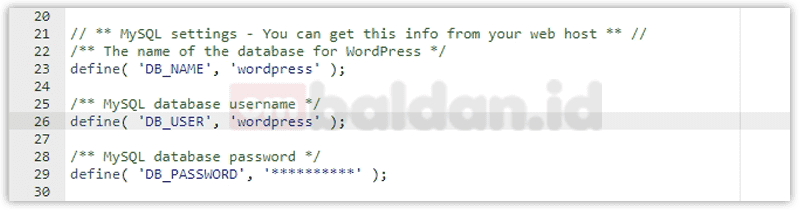
Kamu sudah selesai melakukan konfigurasi database. Jangan tutup wp_config. Kamu masih akan menggunakannya untuk konfigurasi domain.
Tahap 6: Konfigurasi Domain
Setelah konfigurasi database selesai, kamu perlu melakukan konfigurasi domain. Kamu bisa melakukan konfigurasi langsung melalui wp config.
Caranya adalah sebagai berikut:
- Cari tulisan: “/* That’s all, stop editing! Happy publishing. */”
- Di bawah tulisan tersebut, tuliskan code sebagai berikut:
define( ‘WP_HOME’, ‘http://example.com’ );
define( ‘WP_SITEURL’, ‘http://example.com’ );
*http://example.com mengacu pada domain milik kamu.
Konfigurasi domain sudah selesai. Website yang tadinya kamu kembangkan di localhost sudah sepenuhnya terupload ke web hosting dan bisa diakses secara online.
Baca Juga:
- Kelebihan dan Kekurangan Shared Hosting yang Harus Kamu Tahu
- Cara Mengetahui Hosting yang Digunakan Website Orang Lain
- Cara Membuat Website Gratis di WordPress, Blogger & Wix
Kesimpulan
Membuat website langsung di web hosting sebenarnya lebih praktis. Tapi kinerja kamu akan terbatas. Kamu butuh akses internet dan hosting biasanya memiliki batasan bandwidth.
Maka dari itu, developer web membuat website di localhost. Baru setelah itu menguploadnya di web hosting.
Bagi pemula, hal ini mungkin terasa rumit, tapi jika kamu memperhatikan tahap demi tahap dengan seksama, semuanya sangat mudah untuk diikuti.
Semoga tutorial cara upload web ke hosting di atas, bisa membantu kamu. Jika terjadi masalah, kamu bisa minta bantuan ke contact person provider hosting.